Prerequisites
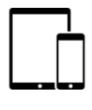
1. Smartphone or tablet
You will need a smartphone or tablet, such as an iPhone, iPad, or Android phone/tablet. If you have a flip phone or home phone, please ask your manager for instructions on how to contact the IT Helpdesk.
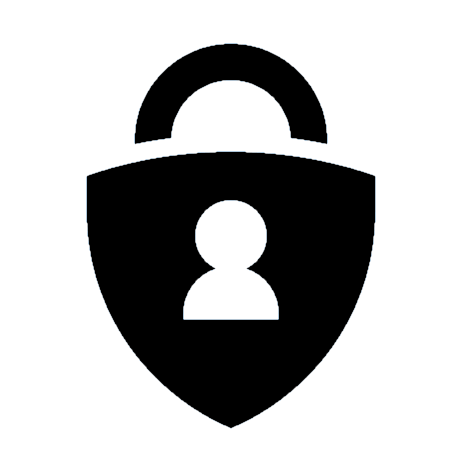
2. Download App
On your smartphone or tablet, please download the Microsoft Authenticator app from the Apple App Store or Google Play Store.
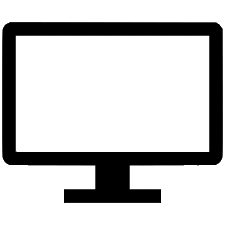
3. Enroll from a computer
For the best experience in the enrollment process, it is recommended you complete the enrollment process from a computer.
How do I enroll in MFA?
There is a one-time enrollment process to register your smartphone or tablet in MFA. If you do not have a smartphone or tablet, the IT Helpdesk can assist with your enrollment. If you do not know how to contact the Helpdesk, please ask your manager.
It is required to complete this step from a computer in a Hilcorp office.
If you are not in the office, please open a ticket with the Helpdesk.
Click here to start the enrollment process.
- Please log in using your Hilcorp email address and password. (Log in the same way as you do to Workday.)
- Once logged in, you will be prompted that “more information is required”. Click Next to continue.
- On your smartphone or tablet, download the Microsoft Authenticator app from the Apple App Store or Google Play Store. Once you have this installed, click Next on your computer.
- Open the Microsoft Authenticator app on your smartphone or tablet. You may see some introductory screens for adding a new account. Skip through until you see the option to add a Work account.
- Using the Microsoft Authenticator app with the camera activated, scan the QR code shown on your computer screen.
- A push notification will be sent to the Microsoft Authenticator app on your smartphone or tablet. On your smartphone or tablet, tap Approve.
- If you receive the "Success!" message, you've successfully completed enrollment. Click Done. You may now close your browser.
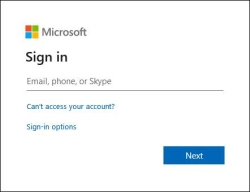
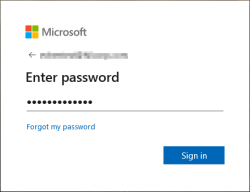
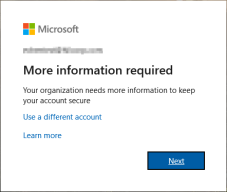
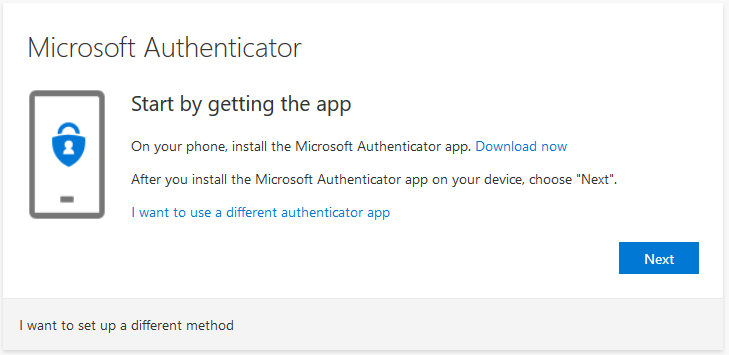
On your smartphone or tablet, when prompted to receive push notifications, tap Allow. If prompted for permissions to access the camera, tap Allow.
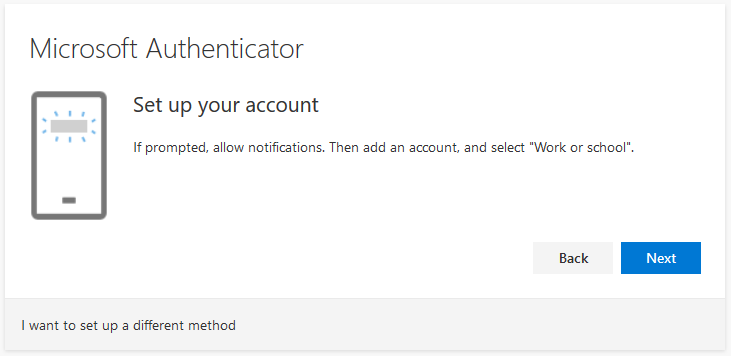
Click Next on your computer to continue.
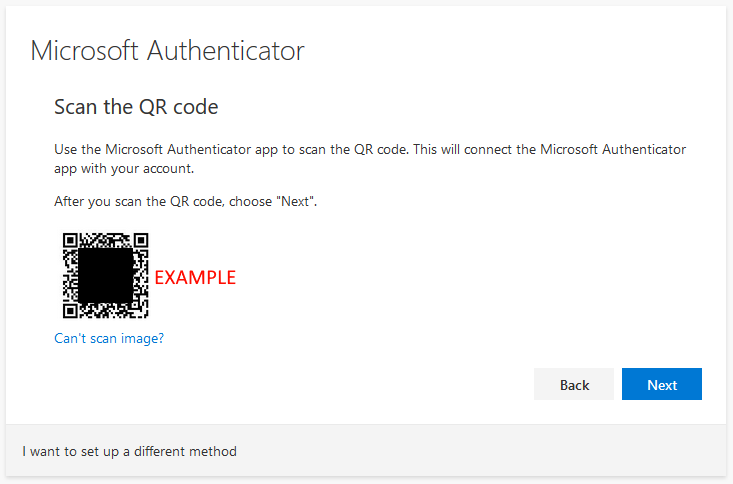
Once you've scanned the QR code, click Next on your computer to continue.
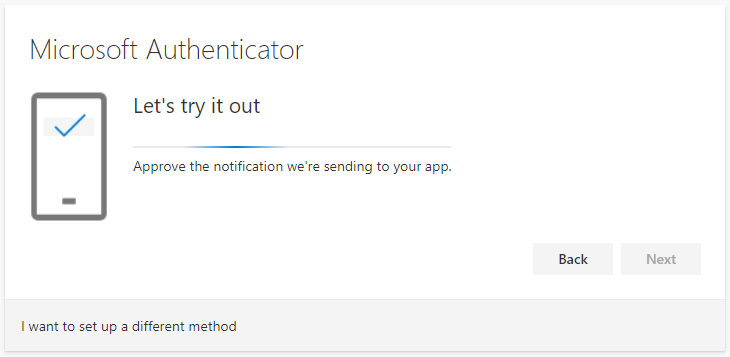
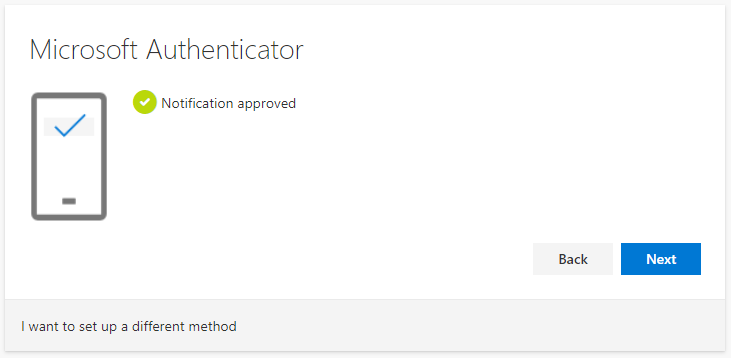
Click Next on your computer to continue.
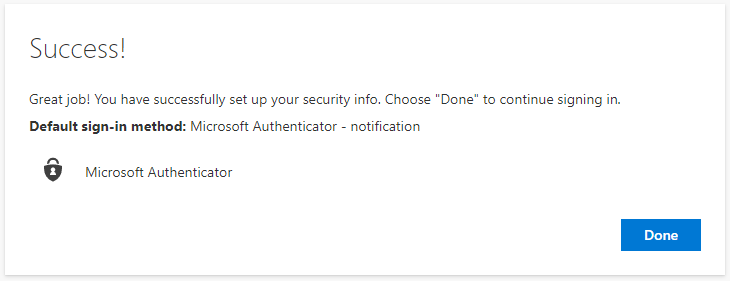
Connect to Remote Desktop (RD) Environment
Enrollment is required to connect securely to the Remote Desktop (RD) environment from outside the office.
If you have not yet enrolled in MFA, please enroll first by clicking here.
If you have, then you can follow the instructions on how to connect here.
Who do I contact if I need help?
Please contact the IT Helpdesk or your local support contact. If you do not know how to contact the Helpdesk, please ask your manager.